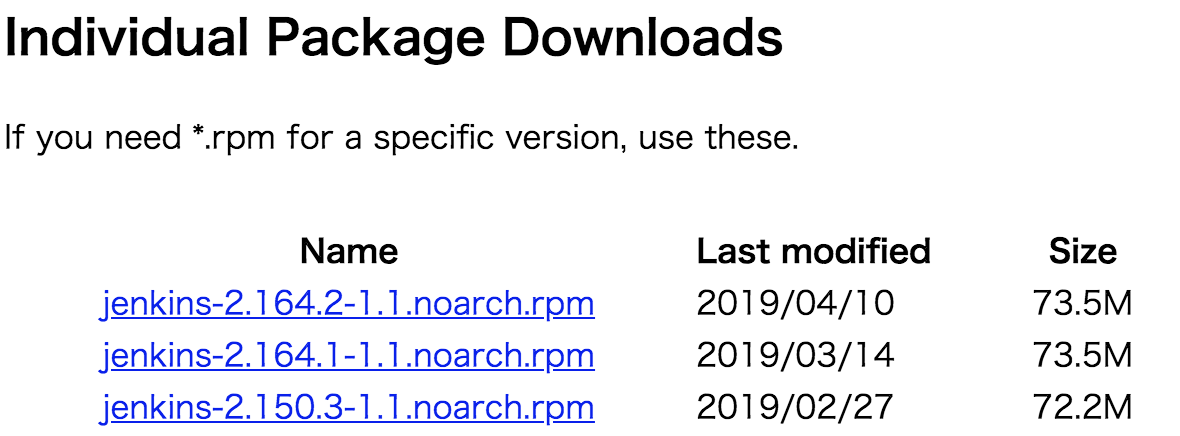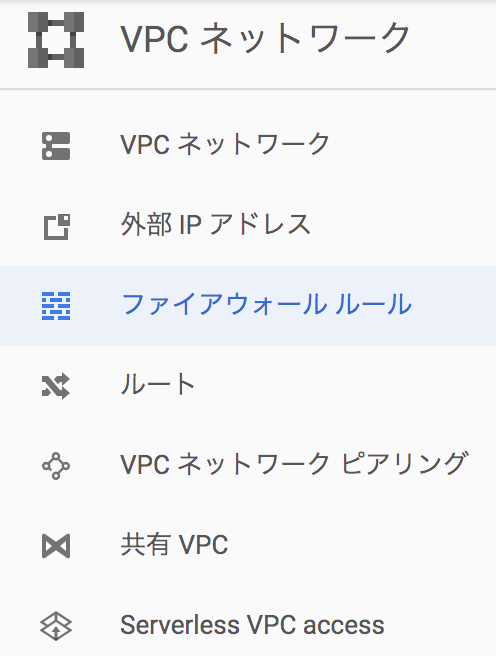【Jenkins】JenkinsをGCPのVMインスタンスにインストールしてアクセスするまで
JenkinsをGCP上にたてたVMインスタンスにインストールする方法を書きます。yumとかでインストールする方法もあるのですが、今回は会社の開発環境とかクローズドな環境(インターネットに繋がらない環境)でインストールする方法です。
必要なRPMをダウンロードする
ダウンロードしたRPMをインストールする
まず、RPMをVMインスタンス上に転送します。正直オフラインと言いつつ、パブリックIPつけました。横着しました。なので、今回はパブリックIPを使用してVMインスタンス上にscpコマンドで転送します。でもインストールはPRMからです。
とりあえず転送し終わったら転送した先のディレクトリに移動して、下記コマンドを実行します。
rpm -ivh <rpmファイル名>
Jenkinsの起動
下記を実行してJenkinsを起動します。
sudo systemctl start jenkins
ブラウザからアクセスします
<IPアドレス>:8080

初期化画面がでたら、OS上にある下記ファイルから初期パスワードを入れてください。そのあとユーザを作成したら完了です。
/var/lib/jenkins/secrets/initialAdminPassword
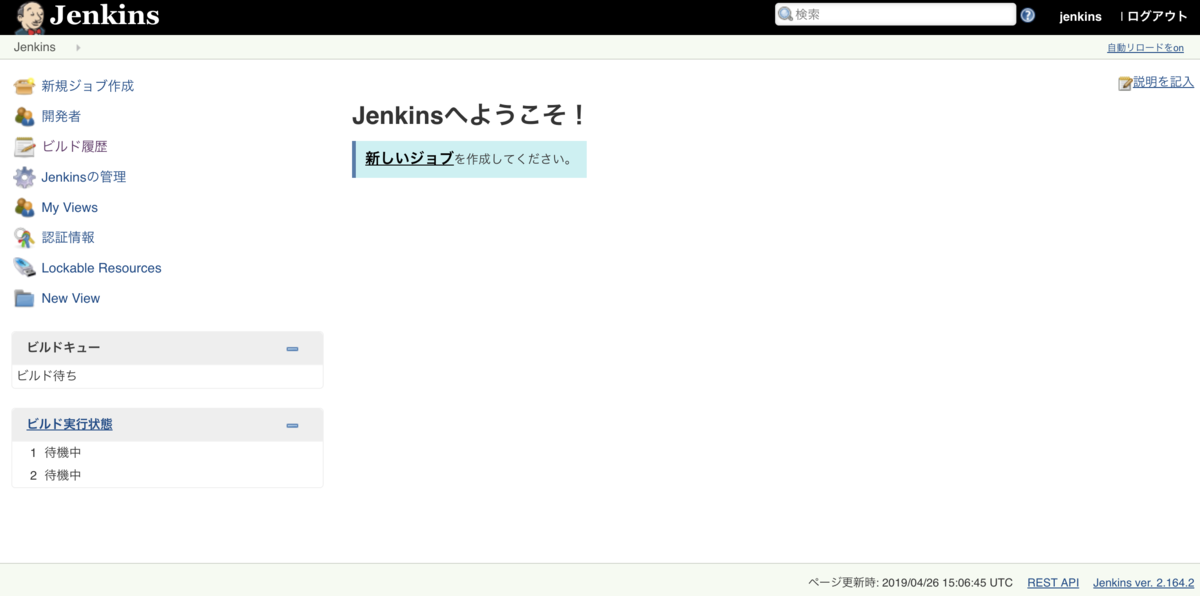
感想
次はGithubと連携させておきたい